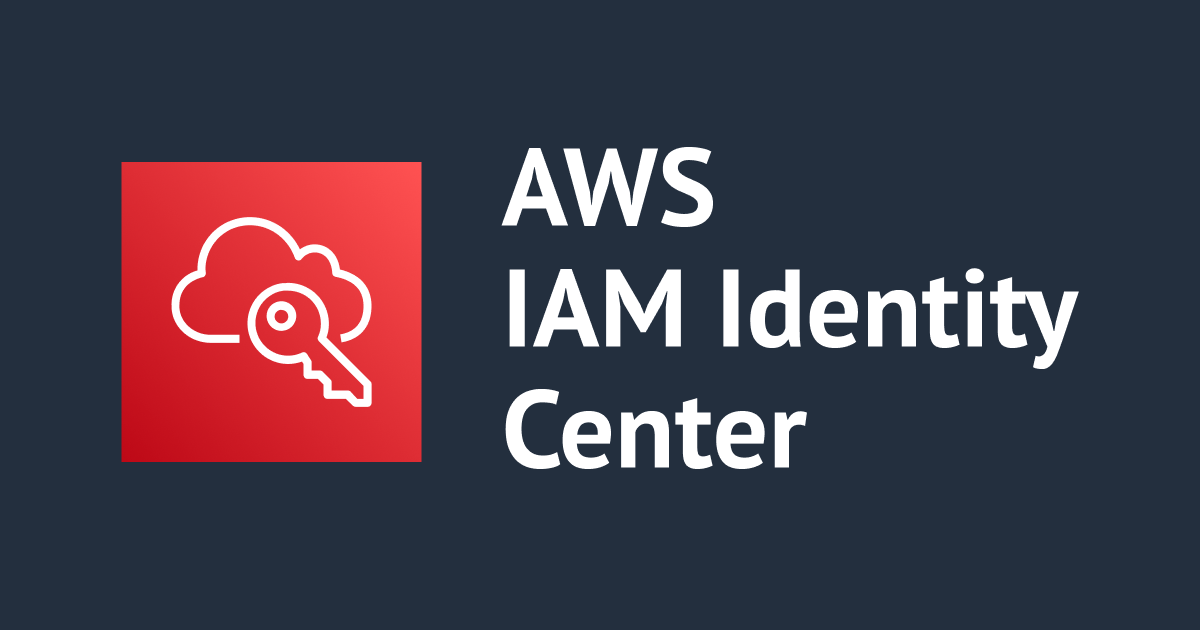
IAM Identity Center(旧 AWS Single Sign-On)のユーザーを使って、SageMaker Studioにログインしてみる
はじめに
こんにちは。大阪オフィスの林です。
IAM Identity Center(旧AWS Single Sign-On)のユーザーを使って、SageMaker Studioにログインする機会がありましたので手順をまとめておきたいと思います。
過去、下記のエントリでも紹介はされていましたが、UIも変わっていたため改めて試してみました。
やってみた
SageMakerのダッシュボードに移動し「今すぐ始める」を選択します。

「標準セットアップ」を選択し「SageMaker Domainをセットアップ」を選択します。※「高速セットアップ」はIAM Identity Centerの設定が出来ないのでIAM Identity Centerと連携する場合は「標準セットアップ」を選択してください。

「標準セットアップ」が選択されている状態で「設定」を選択します。

認証に「AWS IAM Identity Center」を選択し、ロールは「新しいロールの作成」で進めていきます。

なお、SageMaker Domainを作成するリージョンとIAM Identity Centerがセットアップされているリージョンが異なる場合は手順を進められませんのでご注意ください。

「新しいロールの作成」を選択後の画面です。予め作成しておいたS3バケットの名前を入力して「ロールの作成」を選択します。

作成されたロールを見てみます。SageMakerに対するフルアクセス権限と、カスタムポリシーがアタッチされていました。

カスタムポリシーの詳細は下記です。指定したS3バケットに対するList/Get/Put/Deleteのアクションが記載されています。
{
"Version": "2012-10-17",
"Statement": [
{
"Action": [
"s3:ListBucket"
],
"Effect": "Allow",
"Resource": [
"arn:aws:s3:::sagemaker-xxxxxxxxxxxx"
]
},
{
"Action": [
"s3:GetObject",
"s3:PutObject",
"s3:DeleteObject"
],
"Effect": "Allow",
"Resource": [
"arn:aws:s3:::sagemaker-xxxxxxxxxxxx/*"
]
}
]
}
Studio設定はデフォルトのままとし「次へ」を選択します。※今回はログインするまでを検証していくのでデフォルトの設定としますが、システムの必要に応じて設定を変更してください。

「RStudio Workbench」の設定もデフォルトのままとし「次へ」を選択します。

「Amazon SageMaker Canvasの設定」もデフォルトのままとし「送信」を選択します。

表示されたユーザーを選択し「ユーザーとグループの割り当て」を選択します。※本手順では予めIAM Identity Center側でユーザーを作成しています。

ユーザーに割り当てられている「アプリケーションを起動」のメニューから「Studio」を選択します。

サインインするための情報を求められるのでIAM Identity Centerのユーザー名を入力し「次」を選択します。

SageMaker Studioには、https://[ID ストア ID].studio.ap-northeast-1.sagemaker.aws/から接続するほか、「AWS アクセスポータルの URL」からも接続することが出来ます。

「SageMaker Studio」のアプリケーションアイコンがありますので選択すると同様に接続することが出来ます。

まとめ
IAM Identity Center(旧AWS Single Sign-On)のユーザーを使って、SageMaker Studioにログイン手順をまとめました。
どなたかの参考になりましたら幸いです。
以上、大阪オフィスの林がお送りしました!












